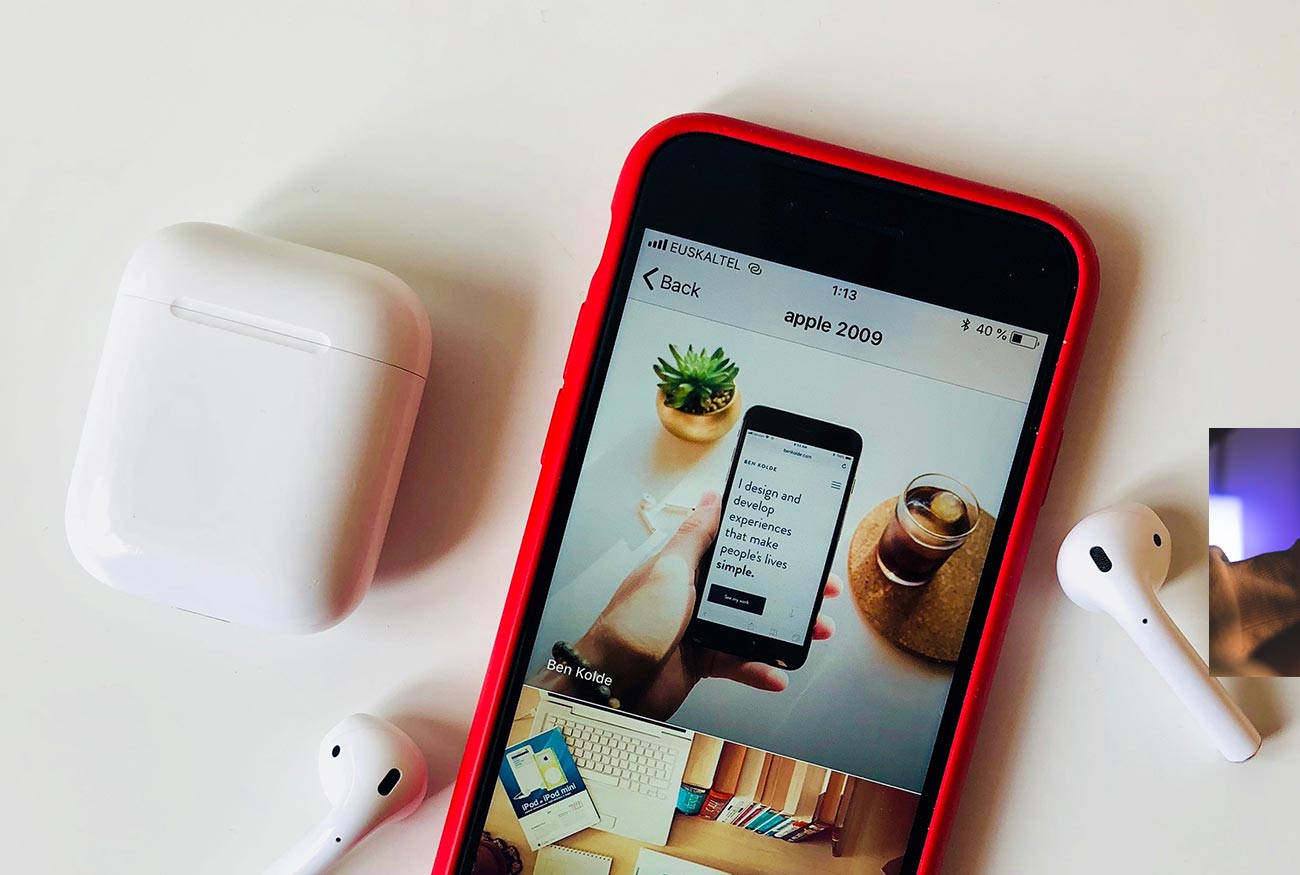
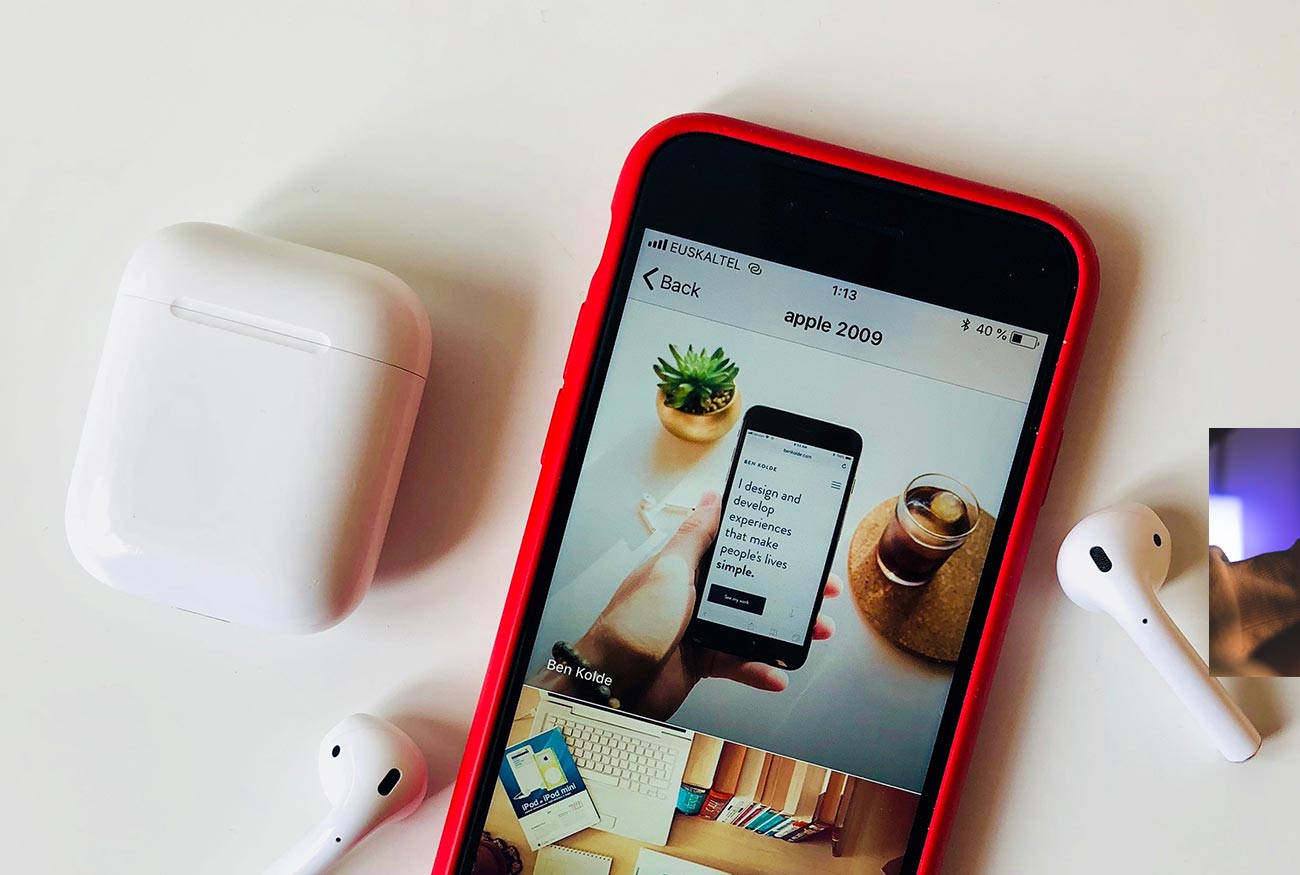
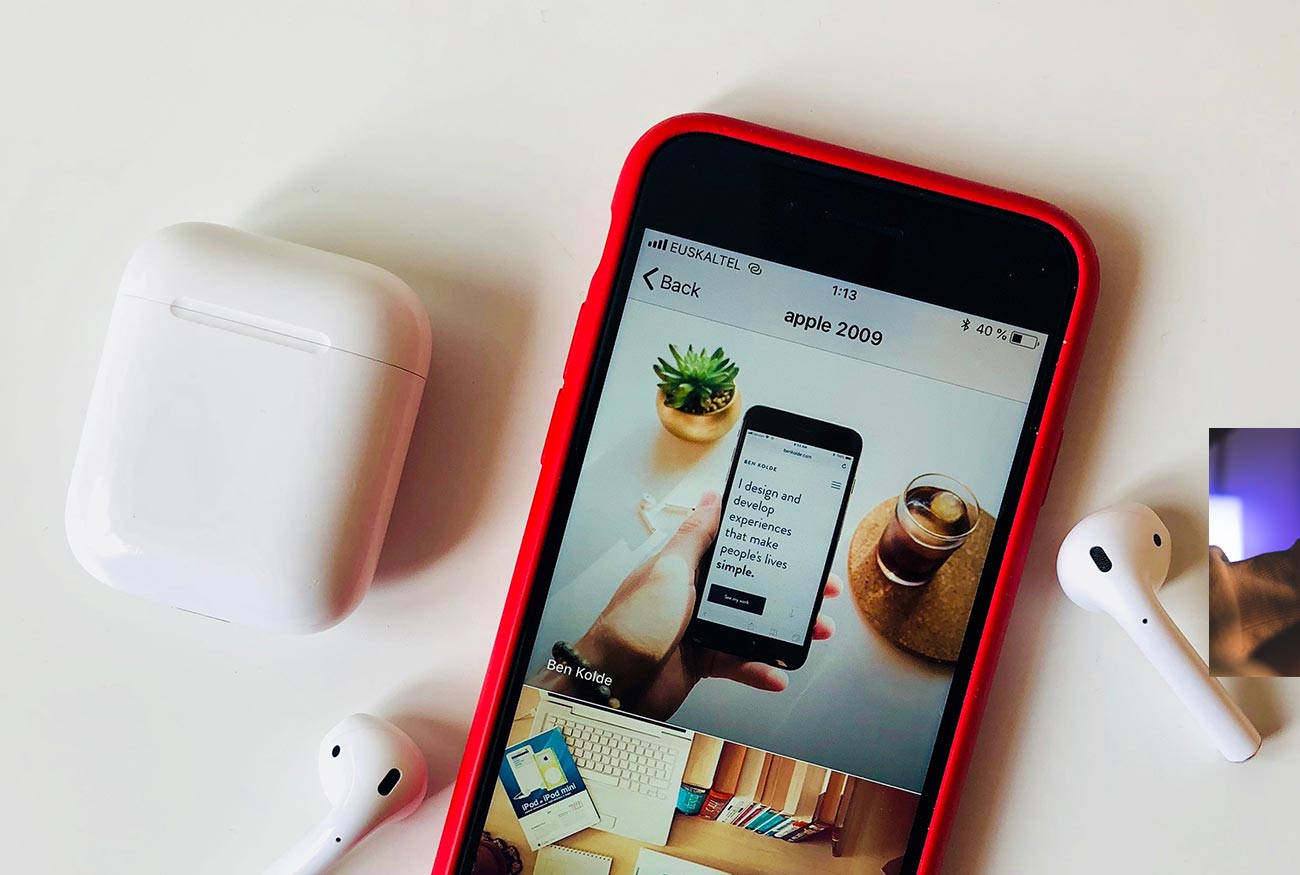
In Part 3, we explored how to evaluate a plugin’s reputation and support. Now, let’s move on to the practical aspect—how to upload and activate a WordPress plugin.
Once you’ve purchased or downloaded a plugin, the next step is to install it on your WordPress site. There are two primary methods: installing via the WordPress Plugin Directory and manually uploading a plugin.
Log in to your WordPress admin dashboard.
Navigate to Plugins > Add New.
Use the search bar to find the plugin by name.
Click Install Now next to the plugin.
Once installed, click Activate to enable the plugin.
For premium or custom plugins that aren’t available in the WordPress directory, follow these steps:
Download the plugin’s .zip file from the developer’s website.
Log in to your WordPress admin panel.
Go to Plugins > Add New and click the Upload Plugin button.
Click Choose File, select the .zip file, and click Install Now.
Once the installation is complete, click Activate Plugin to enable it.
.zip file is properly formatted.
No Comments